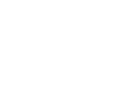My Top 5 InDesign Secrets That Went Viral
The InDesign Secrets I Wish I Knew Sooner
Let’s be real—InDesign is amazing, but it can also be a total time-suck when you don’t know the right shortcuts. I used to spend hours manually adjusting layouts, placing images one by one, and fixing text spacing. Then I discovered these five hidden InDesign gems, and let me tell you—game. changer.
These tips are what took my workflow from “why is this taking forever?!” to “wow, I just saved myself so much time.” And when I shared them on TikTok and Instagram, designers went wild for them. So now, I’m sharing them with you!
1. The Gridify Tool: The Secret to Perfect Mood Boards in Seconds
You know when you’re making a mood board or laying out multiple images, and you have to painstakingly drag, drop, and resize every single one? Yeah, I used to do that too—until I met my new best friend: Gridify.
Here’s how it works:
1. Select multiple images (use Command + D on Mac to Place them).
2. Click and drag to create a frame—but before you let go, tap the right arrow key to add columns and the up arrow key to add rows.
3. Release the mouse, and boom—perfectly spaced images instantly placed in a grid.
💡 Bonus Tip: Pair this with Content-Aware Fit (Shift + Option + Command + C) to automatically resize images to fit their frames beautifully.
2. Bullet Point Spacing Without the Manual Hassle
Ever tried making a clean, readable bulleted list, only to find yourself manually adjusting every. single. line? Same. I used to hit Enter + Option + Down Arrow to space out my bullet points—until I learned a way better method.
🚀 How to Set Bullet Point Spacing Automatically:
1. Select your bulleted text.
2. Open the Paragraph Styles panel (Window > Styles > Paragraph Styles).
3. Click New Style, then Indents and Spacing.
4. Adjust the Space After setting—and voilà! Perfect spacing, every time.
Why this is a game-changer: No more tedious manual spacing adjustments. Set it once, and it works forever.
3. Automatic Page Numbering (No More Manual Updates!)
If you’ve ever worked on a multi-page document (like a brand guide, proposal, or portfolio), you know the struggle of updating every single page number when you make changes. Well, you don’t have to do that anymore.
✨ Set Up Automatic Page Numbers Like a Pro:
1. Go to the A-Master Page (or create a new parent page).
2. Add a text box where you want the page number to appear.
3. Go to Type > Insert Special Character > Markers > Current Page Number.
4. Style the number however you like.
Now, whenever you add, remove, or shuffle pages, the numbering updates automatically. No more “Oops, I forgot to update page 47.”
4. Inserting One InDesign File Inside Another (Yes, This Is a Thing!)
Did you know you can place an InDesign document inside another InDesign document? Because I definitely didn’t, and it blew my mind when I found out.
🔹 Why this is useful: If you’re working on a long document—say, a brand guidelines booklet—you can break it into sections, work on them separately, and then merge them seamlessly later.
How to Do It:
1. Go to File > Place (or hit Command + D).
2. Select another InDesign file.
3. Click to place it just like an image!
Even better? The placed InDesign document stays linked, so if you update the original, it updates inside the main document too.
5. How to Add Simple Animations in InDesign
Okay, hear me out: InDesign can do animations. Yeah, I was shocked too. If you’re creating an interactive presentation or digital brand guide, this is a super cool way to add movement.
🔹 Quick Steps to Add an Animation:
1. Open the Animation Panel (Window > Interactive > Animation).
2. Select an object (like text or an image).
3. Choose an animation preset (e.g., “Fly In from Left”).
4. Adjust timing and easing settings.
5. Preview it using the Animation Preview panel.
But here’s the catch:
If you want to send your client a PDF with animations, it won’t work. The solution? Use the “Publish Online” feature instead! It generates a shareable link where all animations display perfectly.
Try These & Watch Your Workflow Skyrocket
Seriously, these five InDesign tricks changed the game for me—and I know they’ll do the same for you. Whether you’re working on brand design, packaging layouts, or illustration-heavy projects, these tips will save you tons of time.
💬 Which of these tricks surprised you the most? Drop a comment below—I’d love to hear which ones you’re excited to try! 🚀