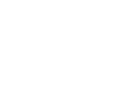3 Time-Saving Methods to Export Your Client’s Logo Files on Autopilot
As designers, we’re constantly looking for ways to save time while delivering high-quality work. And if you’ve ever exported logo files manually, you know it can be a tedious, time-consuming process—especially when you're handling multiple variations, colors, and file formats for clients.
The good news? There are faster ways to do it! In this post, I’m breaking down three time-saving methods to automate logo file exports so you can work smarter, not harder. And if you want to see these methods in action, be sure to check out the full episode on [Patreon](#) where I walk through each one step by step.
Let’s dive in!
Method 1: Using the Actions Panel in Adobe Illustrator
The Actions Panel is a built-in tool in Adobe Illustrator that allows you to record a series of steps and then apply them with a single click. This is a great option if you want to automate your export process but don’t want to rely on third-party plugins.
How It Works:
Open Actions (Window > Actions).
Create a new set (think of it as a folder for your actions).
Create a new action, name it, and click Record.
Go through the steps of exporting your files manually (saving PNGs, JPEGs, PDFs, etc.).
Once done, click Stop Recording.
Next time you need to export logo files, just select the action and hit Play—it will run everything automatically!
Pros and Cons of Using the Actions Panel
✅ Pros:
100% free, since it’s built into Adobe Illustrator.
Customizable—set up actions for different types of projects.
Can be used for more than just exporting (e.g., batch resizing, converting colors, etc.).
❌ Cons:
Takes time to set up initially.
If you change file paths or folder structures, actions may not work as expected.
Doesn’t handle color variations automatically.
Want to see this method in action? Watch the full walkthrough on here on Patreon!
Method 2: Export for Screens in Adobe Illustrator
Another built-in Illustrator feature is Export for Screens, which is perfect if you already have artboards set up for different logo variations and colors.
How It Works:
Go to File > Export > Export for Screens.
Select your artboards or assets (if you’ve dragged logos into the Asset Export panel).
Choose the file formats you need (PNG, JPG, PDF, etc.).
Click Export Artboards, and Illustrator will generate all the files in one go!
Pros and Cons of Export for Screens
✅ Pros:
Faster than the Actions Panel.
Allows you to export multiple file types at once.
Works well for projects with clearly labeled artboards.
❌ Cons:
Requires you to set up artboards in advance.
Doesn’t handle naming conventions as automatically as some other methods.
If you need multiple versions (e.g., RGB and CMYK), you’ll have to repeat the process.
If this method sounds like the best fit for you, don’t forget to check out the Patreon episode here where I demo exactly how it works!
Method 3: Logo Package Express (Paid Plugin)
For those who want the ultimate hands-off experience, Logo Package Express is a third-party Illustrator extension that automates the entire export process. It does all the heavy lifting for you, generating multiple formats, color variations, and organized folders with just a few clicks.
How It Works:
Install Logo Package Express and open it from Window > Extensions.
Select your primary logo.
The tool automatically generates color variations (full color, black, white, and any additional brand colors).
Choose your file formats (PNG, JPG, PDF, SVG, AI, EPS, etc.).
Click Export Logos, and it will generate neatly organized folders with everything your client needs!
Pros and Cons of Logo Package Express
✅ Pros:
The fastest, most automated solution.
Organizes files into folders with proper naming conventions.
Exports multiple color variations automatically.
Saves hours of work on large branding projects.
❌ Cons:
Costs around $149 (one-time payment).
Might have a slight learning curve at first.
Not necessary if you only export logos occasionally.
If you want to see just how powerful this tool is, I highly recommend watching my Patreon episode here for a full walkthrough!
Final Thoughts: Which Method Is Right for You?
Each of these methods has its advantages, and the best choice depends on your workflow. If you’re looking for a free method that’s already built into Illustrator, the Actions Panel or Export for Screens might be the way to go. But if you want to maximize efficiency and automate everything, Logo Package Express is well worth the investment.
At the end of the day, saving time on repetitive tasks like logo exports frees up more energy for creativity—and that’s what really matters!
Want to see these methods in action? Head over to my Patreon episode for the full breakdown, including screen shares and step-by-step demonstrations.
What’s Your Favorite Export Method?
I’d love to hear from you! Do you have a go-to method for exporting logos? Have you tried any of these techniques? Drop a comment below and let’s chat! 🚀